





 |
Ora puoi richiedere 1.000 SimPoint da spendere nel negozio online di The Sims™ 3.. Non dimenticare di scaricare Riverview, la nuova città.! |

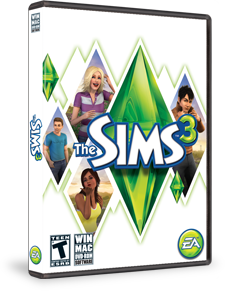 |
Hai accesso completo a tutte le funzioni della community. |
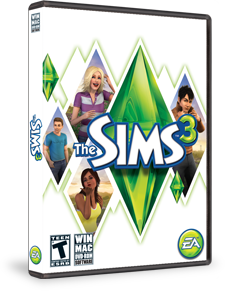 |
Hai accesso completo a tutte le funzioni della community. |
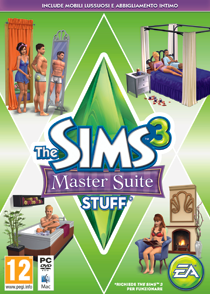 |
Hai accesso completo a tutte le funzioni della community. |
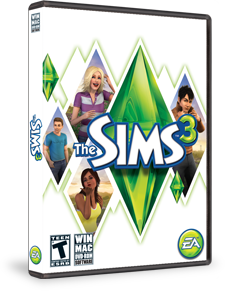 |
Hai accesso completo a tutte le funzioni della community. |
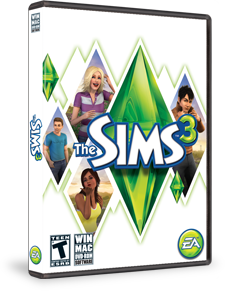 |
Hai accesso completo a tutte le funzioni della community. |
 |
Ora puoi richiedere 1.000 SimPoint da spendere nel negozio online di The Sims™ 3.. Scarica subito il tuo esclusivo articolo della Collector's Edition! Non dimenticare di scaricare Riverview, la nuova città.! |
 |
Usa il tuo controvalore di $10 in SimPoint per comprare materiale ESCLUSIVO su The Sims™ 3 Store.. E non dimenticare la nuova città! Con questo nuovo elemento scaricabile, potrai espandere ancora di più il gioco.. Scarica subito il Bottino dell''esploratore! Prepara i tuoi Sim per le avventure con mappe misteriose, esotici mobili egiziani e altro ancora.. |
 |
Scarica subito il Pacchetto delle carriere estremo! Sblocca nuove ed esclusive pettinature come stilista, progetta accessori come inventore, crea opere d''arte come scultore e risolvi nuovi casi come investigatore privato.! |
 |
Scarica subito la collezione "Tappeto rosso"! Contiene oggetti esclusivi per abbellire in stile hollywoodiano la tua città e la casa dei tuoi Sim.. |
 |
Scarica subito il corredo Regali di registrazione di The Sims™ 3 Generations! Con Generations, i Sim di ogni età possono scegliere nuove attività! I bambini possono stare con gli amici nelle case sugli alberi, gli adolescenti possono giocare scherzi irresistibili e gli adulti possono attraversare crisi di mezza età. E c''è molto di più! |
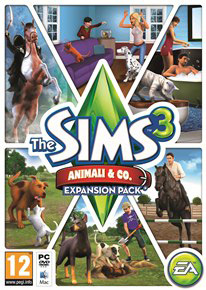 |
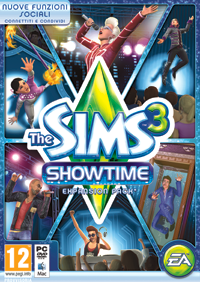 |
Scarica subito la tua cabina per DJ Freestyle! Usando la cabina per DJ Freestyle, i tuoi Sim potranno destreggiarsi con i giradischi come secondo lavoro. Continua ad affascinare il pubblico per tutta la serata e avrai sicuramente successo. |
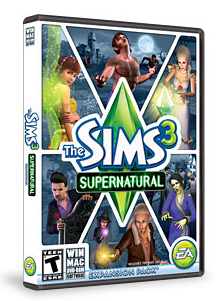 |
Scarica subito il pacchetto dei fan di Piante contro Zombi! Ora i Sim potranno sfoggiare con orgoglio il proprio amore per il classico Piante contro Zombi con una maglietta e un poster del gioco. |
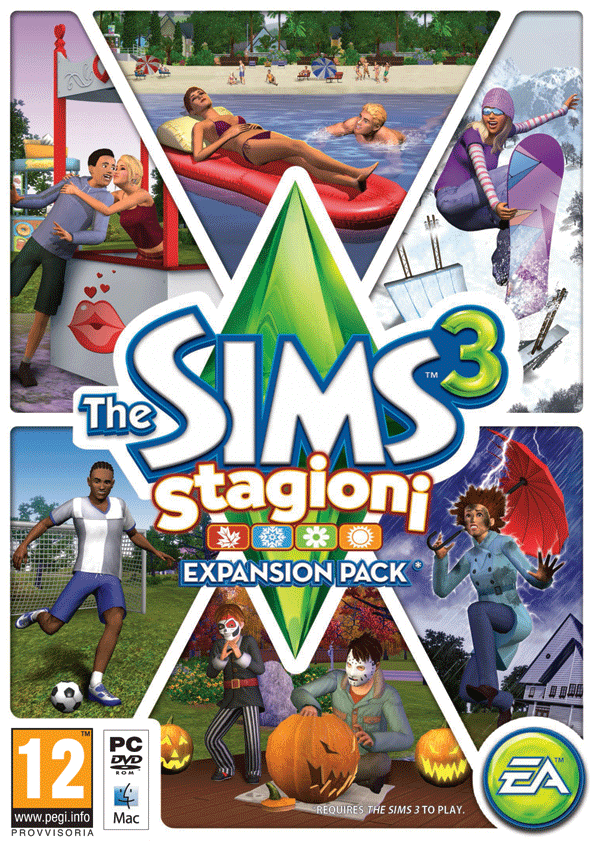 |
Scarica subito il pacchetto di decalcomanie da muro sulle stagioni GRATIS*! Ora i tuoi Sim possono ravvivare con orgoglio le nude pareti e decorare nel tema stagionale che preferisci. |
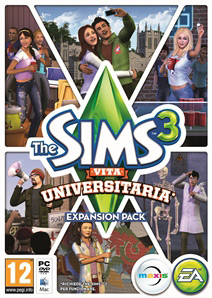 |
Scarica subito il Pacchetto Attacco della Mascotte! Non importa se i tuo cuore batte per i Fighting Llamas o i Walloping Kangaroos: vorrai sempre esibire la mascotte sul... ehm, muro. E con questo corredo da mascotte puoi farlo! |
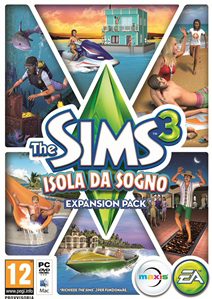 |
Scarica subito il pacchetto di cappelli Acque Tropicali per creare un''atmosfera da festa tropicale! Puoi essere la chica o il chico più attraente della spiaggia con il cappello Frutta Torreggiante, oppure diventare il capitano della festa con il cappello Capitano della Nave! |
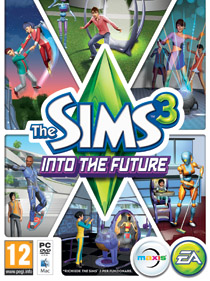 |
Scarica subito il pacchetto Cosmetici Cosmici! Mostrati affascinante e seducente con uno qualsiasi di questi cosmetici ispirati cosmicamente! |
Per usare certe funzioni della comunità, devi essere un utente registrato del gioco..
Acquista uno dei nostri giochi visitando il tuo rivenditore locale o consultando la nostra pagina dei giochi..
Possiedi già un gioco della saga di The Sims™ 3? Registra la tua copia e ottieni l'accesso completo alle funzioni del sito..
Origin racchiude un intero universo di gioco in una singola e pratica applicazione. I download sono semplificati per rendere l'installazione semplice e rapida, e puoi acquistare e usare in piena sicurezza i tuoi giochi preferiti quando vuoi e dove vuoi. L'applicazione Origin ti permette anche di chattare con i tuoi amici mentre giochi. Tra le nuove funzioni aggiunte a Origin di recente figurano le demo in streaming, i titoli liberamente giocabili e una funzione di archiviazione Cloud (in versione beta). Se giochi fuori casa, i servizi di Origin sono disponibili anche sul tuo dispositivo mobile!
Se hai già un account EA, puoi accedere a TheSims3.com con il tuo ID EA per creare un nome di identità da usare nella comunità di The Sims™ 3.
L'indirizzo e-mail che hai inserito è già stato usato per creare un account con EA.
Alcune possibili spiegazioni sono:
Per usare il tuo account, accedi cliccando sul collegamento qui sotto.
Please enter your date of birth or login:
We need to check your age to ensure that we adhere to our commitment to market our products responsibly.