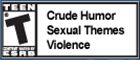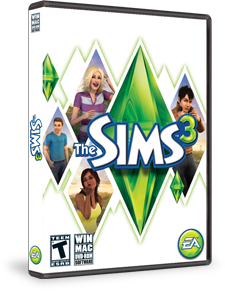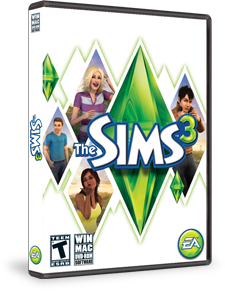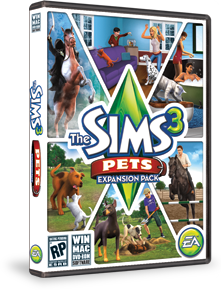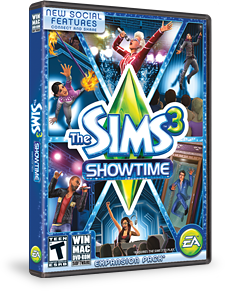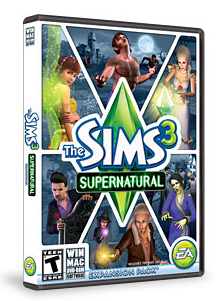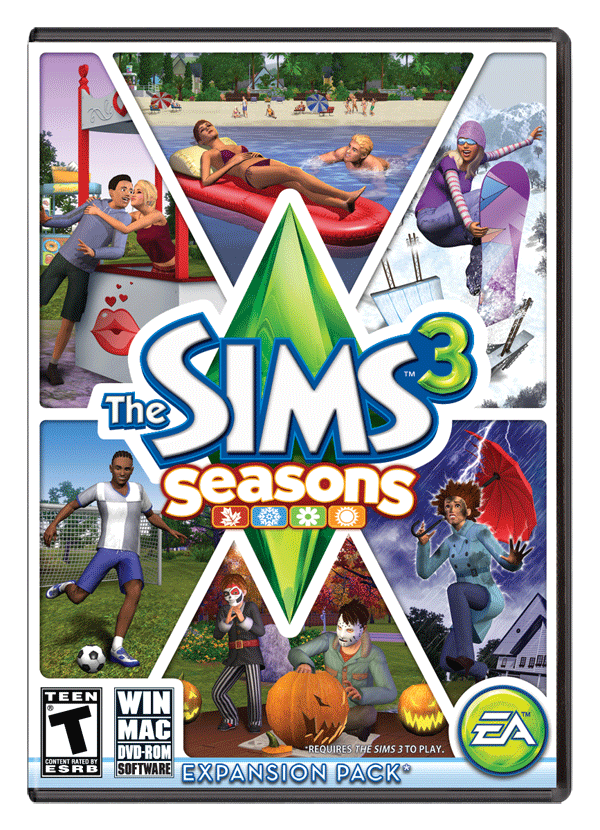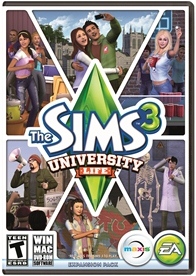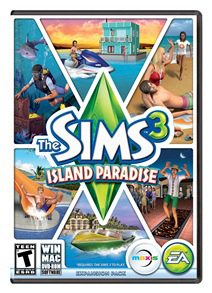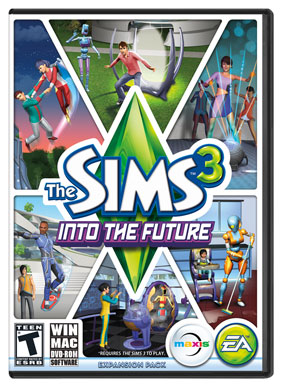Many people seem to have issues with Script Errors popping up on the launcher. Those errors are usually caused by the welcome page of the launcher which can't properly display the content. This should be a no-issue for the game itself.
They look something like this

Things you can try
Make sure the following program are up-to-date
- Origin
- Java
- Flash Player
- Adobe Air
- .Net Framework
- Windows
- Try clearing the Internet Explorer Browser Caches.
- Reset Internet Explorer
- Click on Yes or No and see if the message goes away. You should then be able to proceed normally
- Make sure you have no older version of Java installed on your computer
- Reinstall Java completely.
- If you bought the base game before September 2012, try bypassing the launcher as described here:http://answers.ea.com/t5/The-Sims-3/FAQ-Troubleshooting-Steps/td-p/714/
- Make sure your Firewall and Antivuris aren't blocking something.
What do to if the suggestions don't help ?
Some of these Errors need to solved one EA's side (especially the easySlider, the sponserpay and the jquery-1.3.2 one). They should NOT affect your abilty to play though so if you have those, just try to play the game anyways.
If you have furher issues, open your own thread and state what OTHER issues you have to see if it can get solved despite the message.

Copied from Answer HQ, written by Crinrict
Problem
While saving I get the error message: Error 12 (or 13 or 15 or 16). Please see Read-Me for more information.
Meaning of the Errors
Error 12: World file save failure. Mostly Memory related
Error 13: Post-save callback failure. Unclear what that means. They fixed an error that was causing this and it seems to not occur as often.
Error 15: Open failure. You probably don't have enough rights to write in the folder.
Error 16: Loose file copy failure. The file cannot be (over)written.
Avoidance & limitation of possible loss
- Since Error 12 seems to be caused by memory issues, a 64-bit operating system and at least 4 GB of RAM might help avoiding this error. EA altered the executable file with Patch 1.17/etc so that the game can allocate 4 GB of RAM. It helps to upgrade your system.
- Make sure your Computer fulfills the minimum requirements (EAs minimum requirements are a little low, especially with all EPs)
- Save often and in cycles (5-10 savegames with different names
- Regularly make a backup of your user files in documents.
- Check the folder CurrentGame.sims3 in documents before starting the game. It should be empty. It only contains data during gameplay. If your game crashed, this folder might still contain something. Move or delete it's content.
- Make sure your saves Folder in documents doesn't contain any saves with the extension .bad. Delete those, they are unusable.
- Increase your virtual memory
- Start your game in compatibility mode and/or as administrator
- If you are running Direct 10 or 11 (Windows Key - R, then type dxdiag), try installing DirectX 9 as well
- Make sure you have enough room on your hard drive
- Defrag your System
- Don't play long game sessions. Quit and restart the game in between.
- If the error occurs regularly in one game but not so much in others, move your sims to a new town. This will loose you all relationships to other Sims but you can keep your family with all their progress.
- Custom Content and Mods can cause all kinds of Error.
- The memory system introduced with Patch 1.21/1.22 bloats your save game enormously. This can become heavy on your RAM. Delete memories for your active/inactive Sims that you don't need.

Suggestions
You can try the following suggestions while the game is running and then try saving again. As soon as you get the error, the save is written to a folder with the extension .bad. You'll find it in your saves folder. Delete that folder before continuing.
Error 12 & Error 13
- Use save as and a new name instead of save
- Try saving in Edit Town mode as well as live mode
- Try saving your game paused and unpaused and at different speed levels.
- Move your saves folder to the desktop
- Never use save & quit. Always save your game first and then quit the game without saving.
- Don't use spaces or special chars in your save game names.
- If you have lots of stuff in your inventory, reduce it.
- If all fails, quit your game without saving and restore a backup.
Error 15
Error 15 occurs when you don't have enough rights to access the saves folder. Make sure you have full access to the folder your saves folder is in and it's not hidden. If nothing helps, start your game as an administrator.
Error 16
Error 16 occurs because of a file system failure which can occur if you try to overwrite a file in use or that is corrupt. Saving as with a new name should solve the issue.